Google y las Herramientas Perfectas para tu Sitio Web
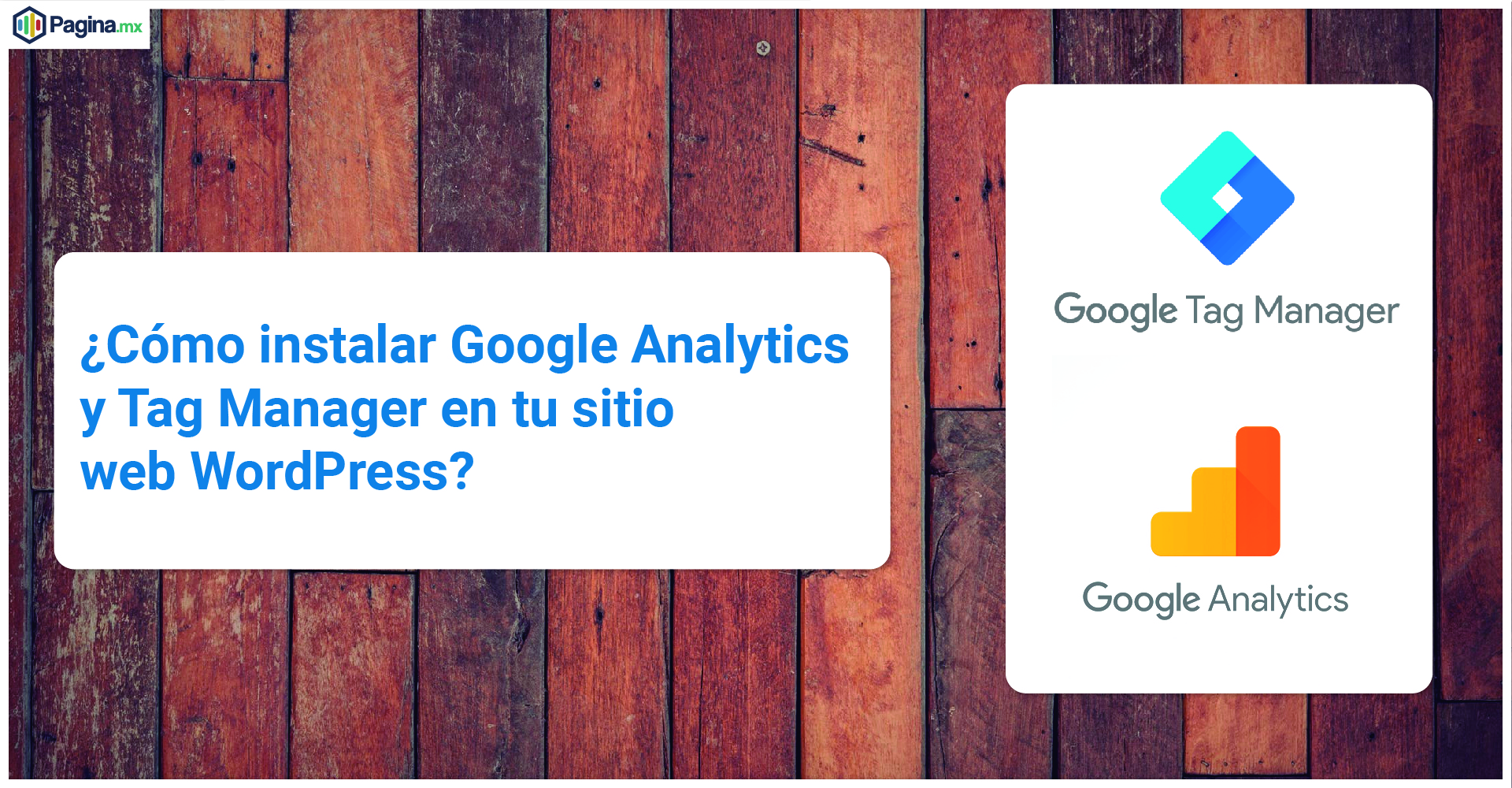 La época digital en la cual vivimos, evoluciona a pasos agigantados, y Google no se queda atrás, al contrario es uno de los personajes con más presencia en la evolución digital.
Google nos quiere cuidar y dar herramientas para que tengamos éxito en el desarrollo y manejo de nuestros sitios web (¡Gracias Google!)
La época digital en la cual vivimos, evoluciona a pasos agigantados, y Google no se queda atrás, al contrario es uno de los personajes con más presencia en la evolución digital.
Google nos quiere cuidar y dar herramientas para que tengamos éxito en el desarrollo y manejo de nuestros sitios web (¡Gracias Google!)
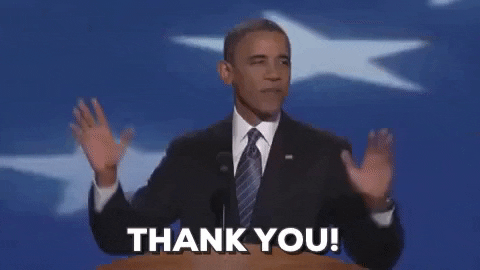 Es por ello que tenemos 2 herramientas ¡Gratis y Geniales a la mano!
Google Tag Manager y Google Analytics; las cuales trabajan de la mano para que puedas llevar la correcta administración de códigos en tu sitio web, para después llevar un correcto seguimiento de analíticas y estadísticas.
¡Aquí te explicamos como estas 2 herramientas pueden trabajar en conjunto y sacar el máximo provecho de tu sitio web, empecemos!
Es por ello que tenemos 2 herramientas ¡Gratis y Geniales a la mano!
Google Tag Manager y Google Analytics; las cuales trabajan de la mano para que puedas llevar la correcta administración de códigos en tu sitio web, para después llevar un correcto seguimiento de analíticas y estadísticas.
¡Aquí te explicamos como estas 2 herramientas pueden trabajar en conjunto y sacar el máximo provecho de tu sitio web, empecemos!
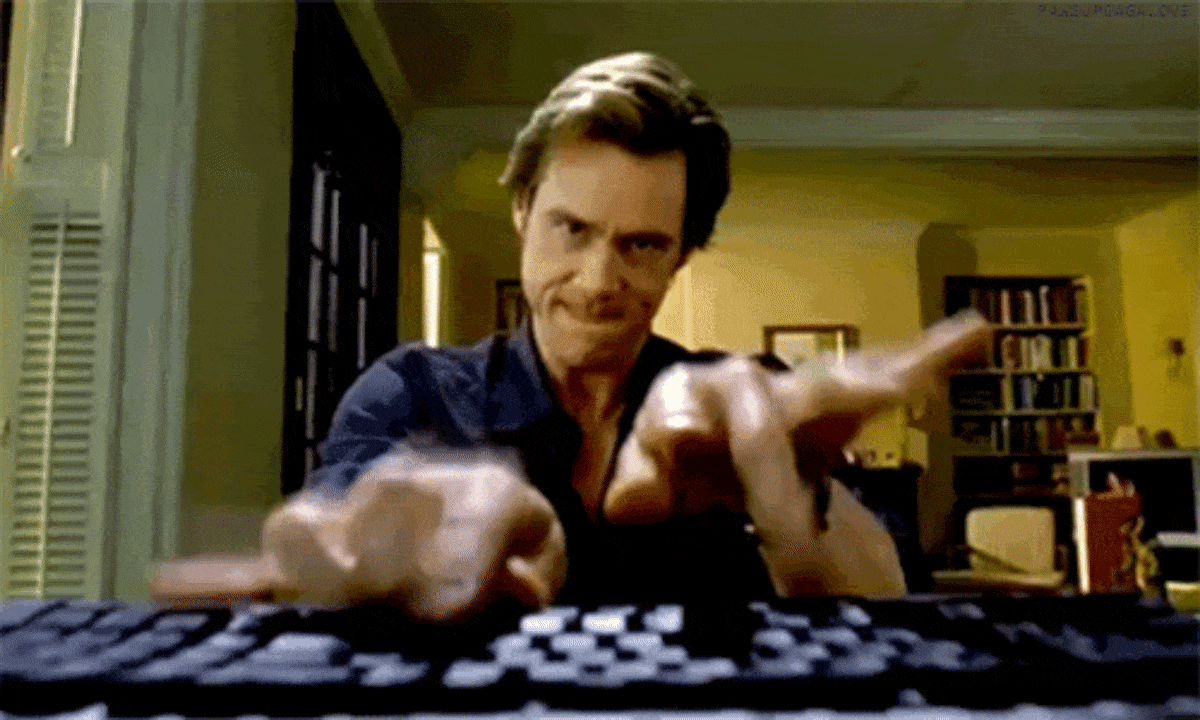
Crear una cuenta en Google Tag Manager.
El primer paso para la instalación de Analytics en nuestro sitio es preparar todo el lado administrativo de Google, y para ello necesitaremos una cuenta en Google Tag Manager. Deberemos entrar con nuestra cuenta de Gmail (si no tienen una deberán crearla para poder utilizar las herramientas de Google) al sitio de de Tag Manager que nos recibirá con una pantalla así.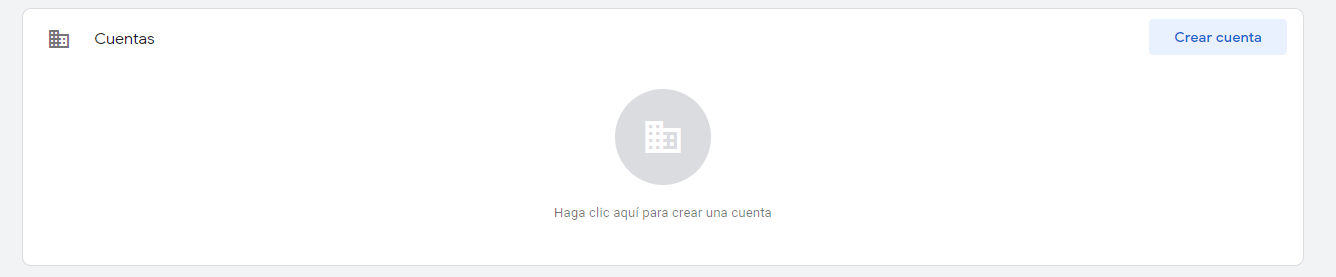 Daremos clic en crear Nueva, lo que nos mostrará la siguiente pestaña
Daremos clic en crear Nueva, lo que nos mostrará la siguiente pestaña
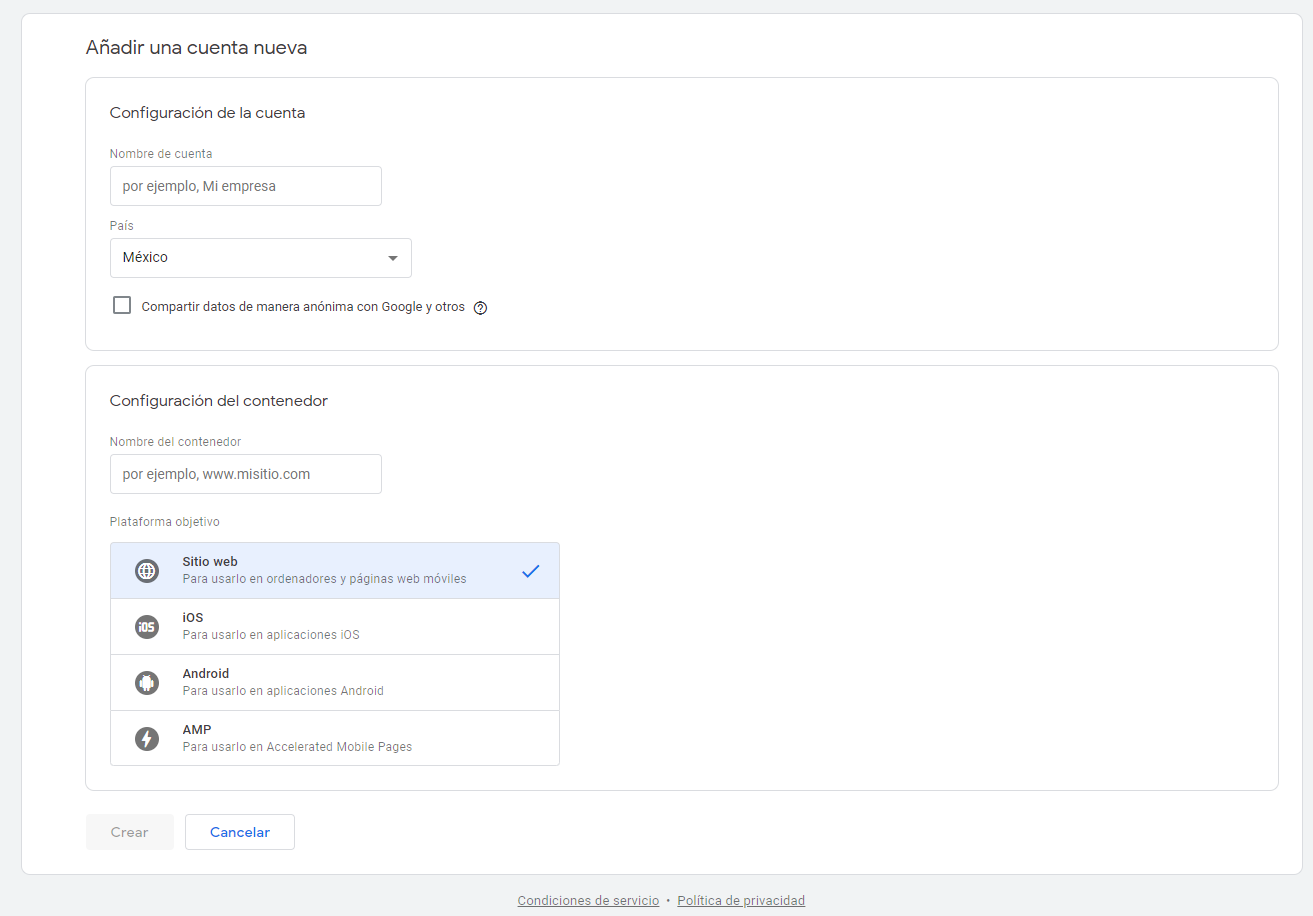 Solo deberemos rellenar los datos que nos solicita y podremos dar guardar.
Con eso nos mostrará un código y solo daremos clic en "Aceptar" de esta manera saldremos a la pantalla principal de Google Tag Manager y donde deberemos copiar el código que aparecerá en la esquina superior izquierda y mantenerlo en algún lugar del que podamos tener acceso después.
Solo deberemos rellenar los datos que nos solicita y podremos dar guardar.
Con eso nos mostrará un código y solo daremos clic en "Aceptar" de esta manera saldremos a la pantalla principal de Google Tag Manager y donde deberemos copiar el código que aparecerá en la esquina superior izquierda y mantenerlo en algún lugar del que podamos tener acceso después.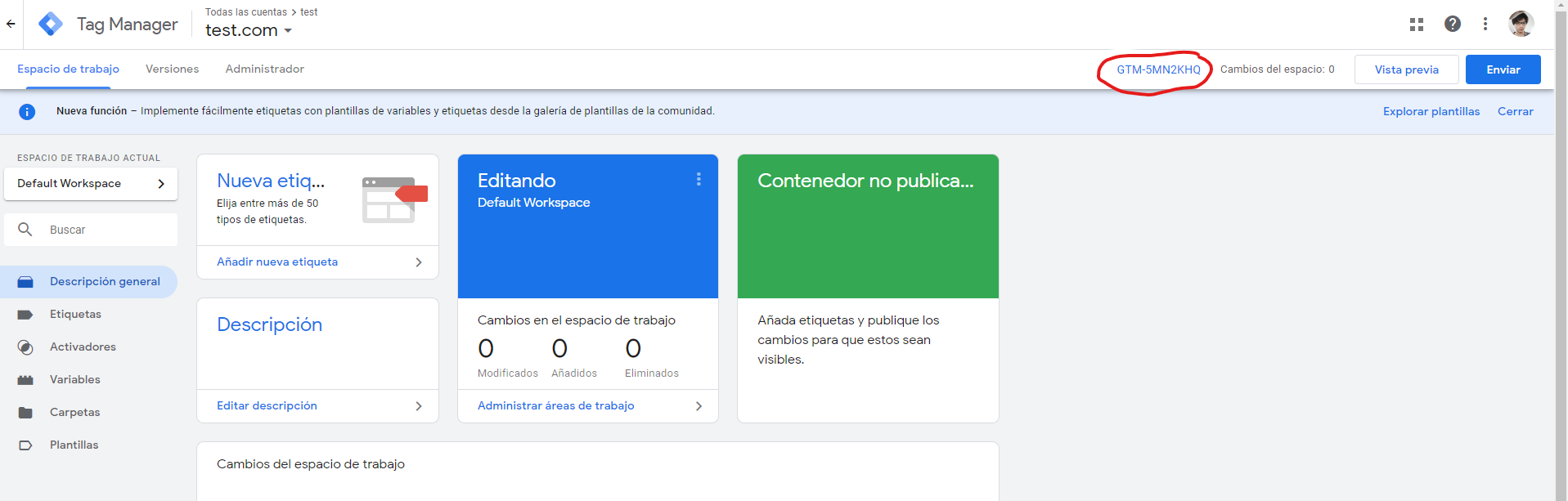 Ahora abriremos otra pestaña para crear nuestra cuenta de Analytics,
Ahora abriremos otra pestaña para crear nuestra cuenta de Analytics,
 Al dar clic en el botón azul nos mostrara la siguiente pantalla, donde nos pedirá ponerle un nombre a nuestro proyecto estadístico y escoger que datos queremos recolectar, al igual que Google recomendamos dejar las cuatro opciones activadas
Al dar clic en el botón azul nos mostrara la siguiente pantalla, donde nos pedirá ponerle un nombre a nuestro proyecto estadístico y escoger que datos queremos recolectar, al igual que Google recomendamos dejar las cuatro opciones activadas
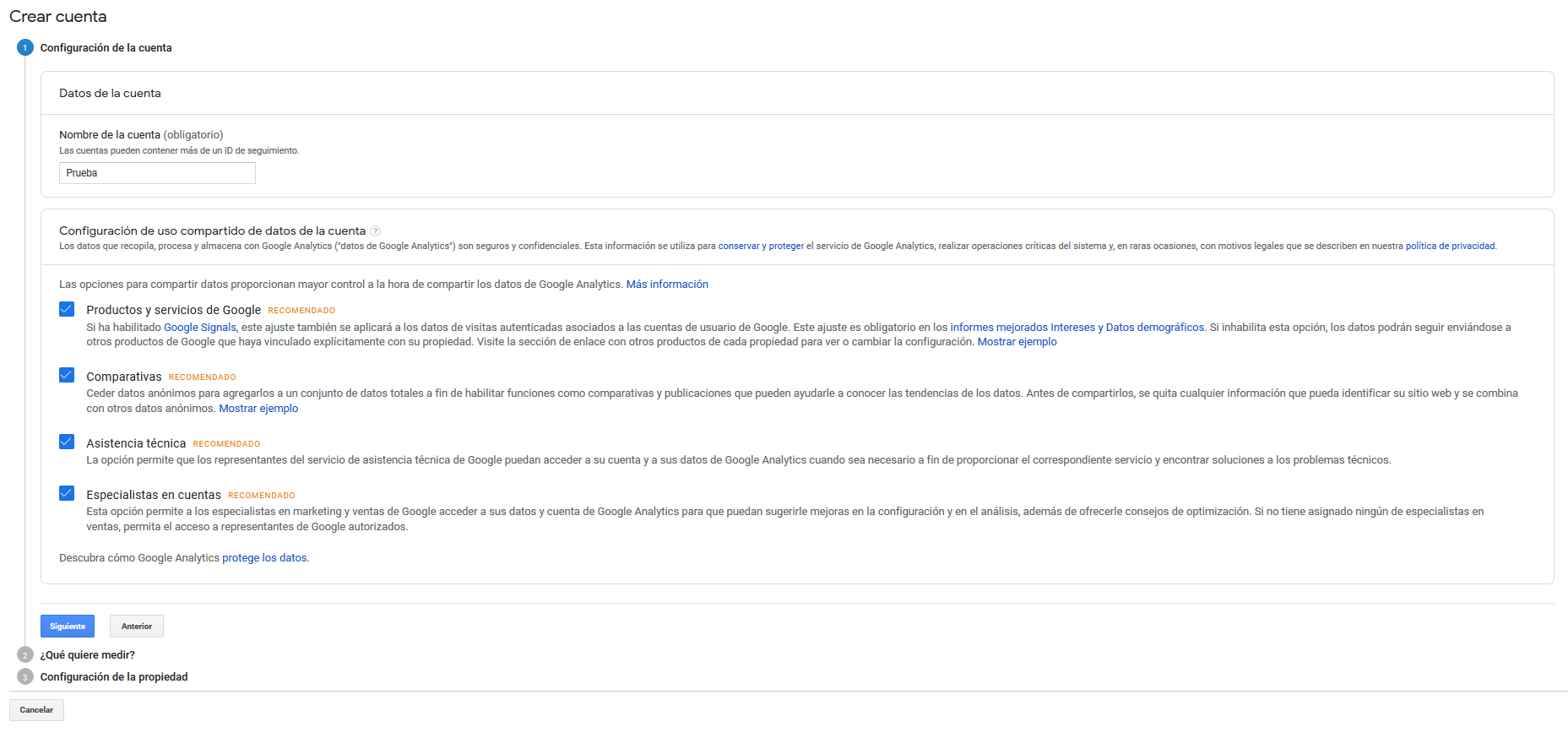 Posteriormente deberemos escoger la primera opción y pasar a la siguiente parte.
Posteriormente deberemos escoger la primera opción y pasar a la siguiente parte.
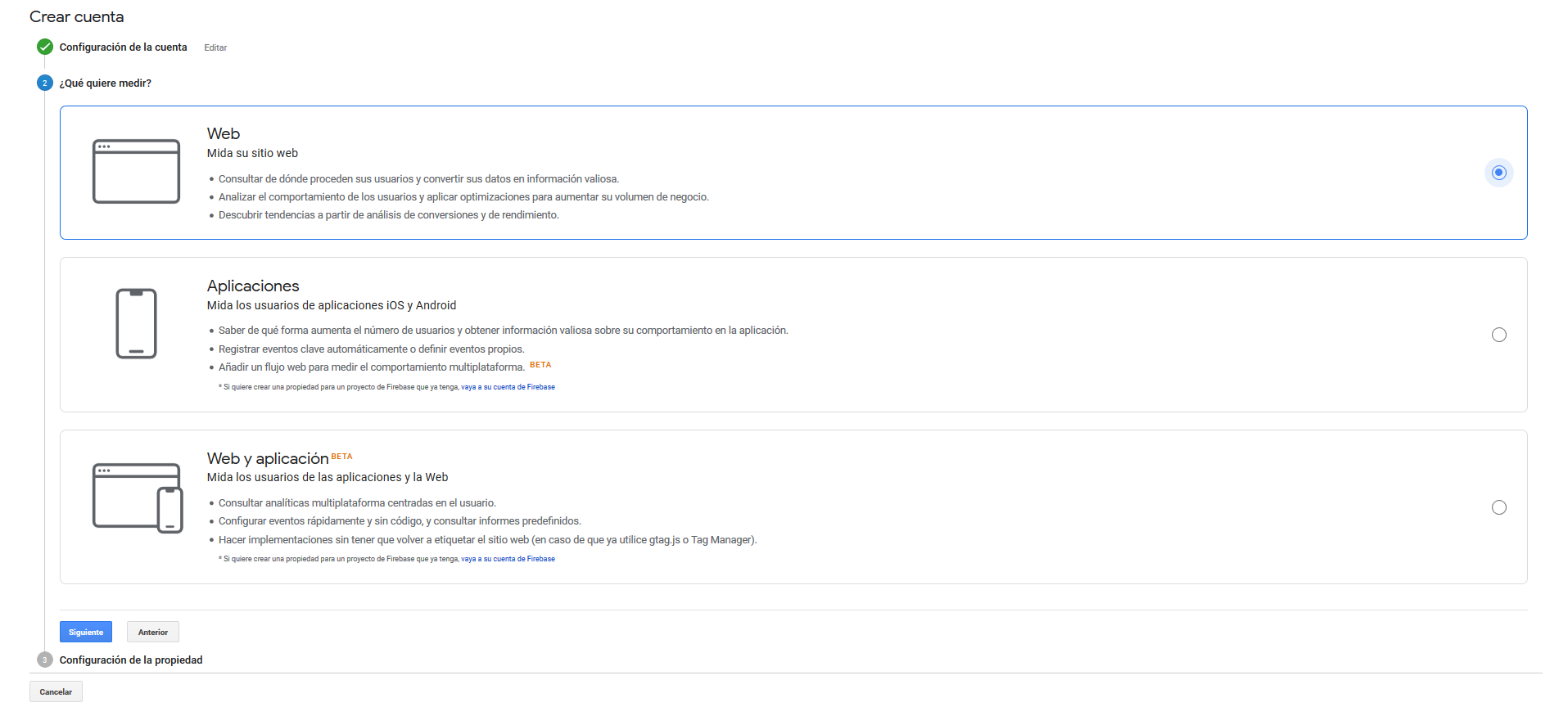 En esta parte deberemos poner el nombre de nuestra pagina, la url del sitio, Escoger en que categoría cabe lo que mostrarán o venderán en su página web de la recogerán las estadísticas. Finalmente solo cambiaremos la zona horaria para que los datos recopilados se muestren en el horario de
En esta parte deberemos poner el nombre de nuestra pagina, la url del sitio, Escoger en que categoría cabe lo que mostrarán o venderán en su página web de la recogerán las estadísticas. Finalmente solo cambiaremos la zona horaria para que los datos recopilados se muestren en el horario de
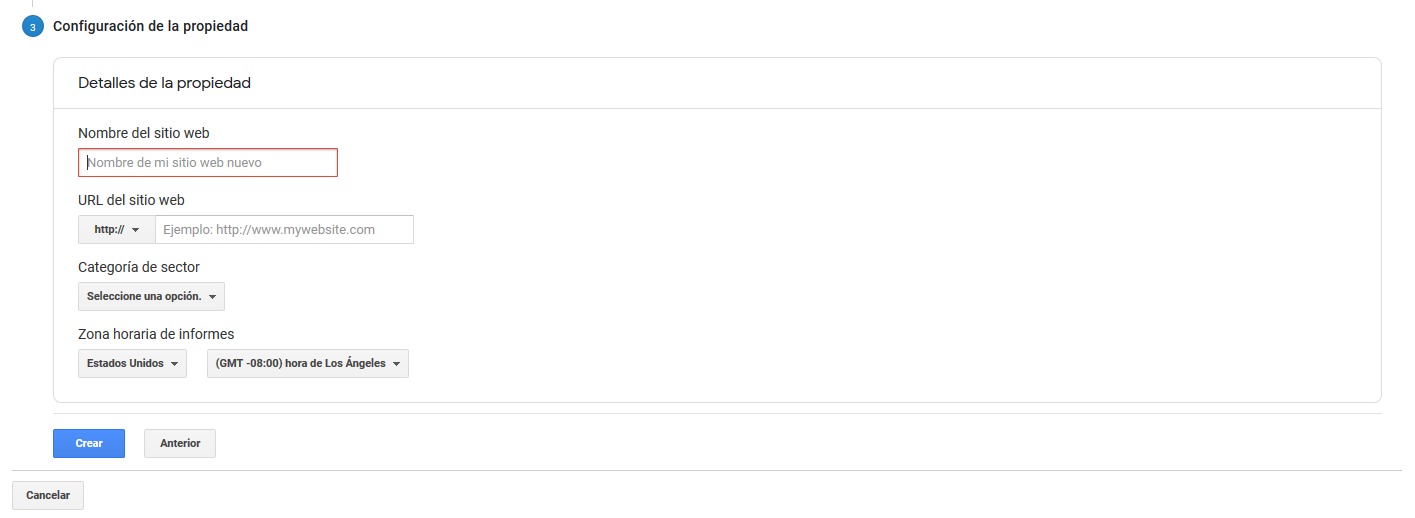 Al concluir el registro ya solo se nos pedirá que aceptemos las condiciones de servicio de Google.
Al concluir el registro ya solo se nos pedirá que aceptemos las condiciones de servicio de Google.
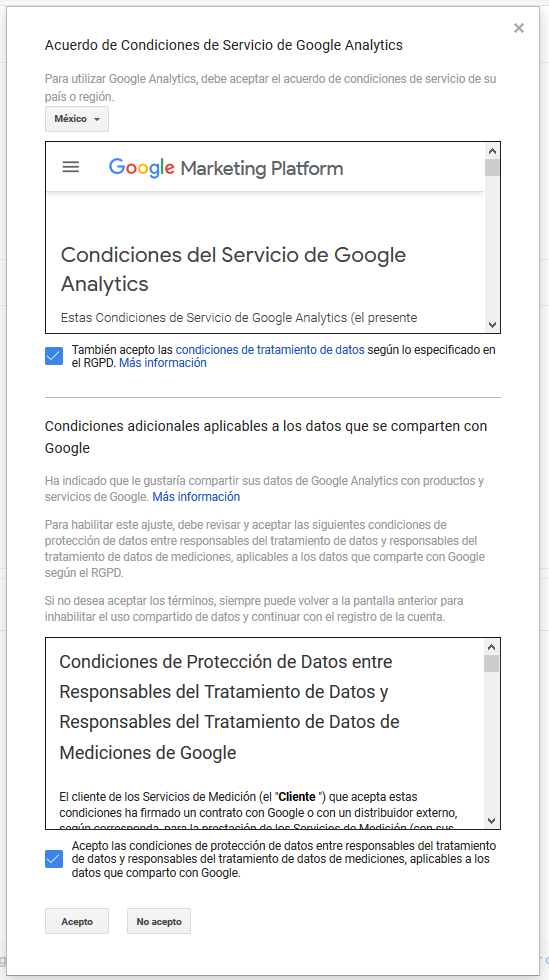 Cuando demos clic en el botón "Acepto" terminaremos el proceso de creación de la cuenta de Analytics nos aparecerá esta pantalla de la que también deberemos copiar el ID de seguimiento (Señalada en rojo)
Cuando demos clic en el botón "Acepto" terminaremos el proceso de creación de la cuenta de Analytics nos aparecerá esta pantalla de la que también deberemos copiar el ID de seguimiento (Señalada en rojo)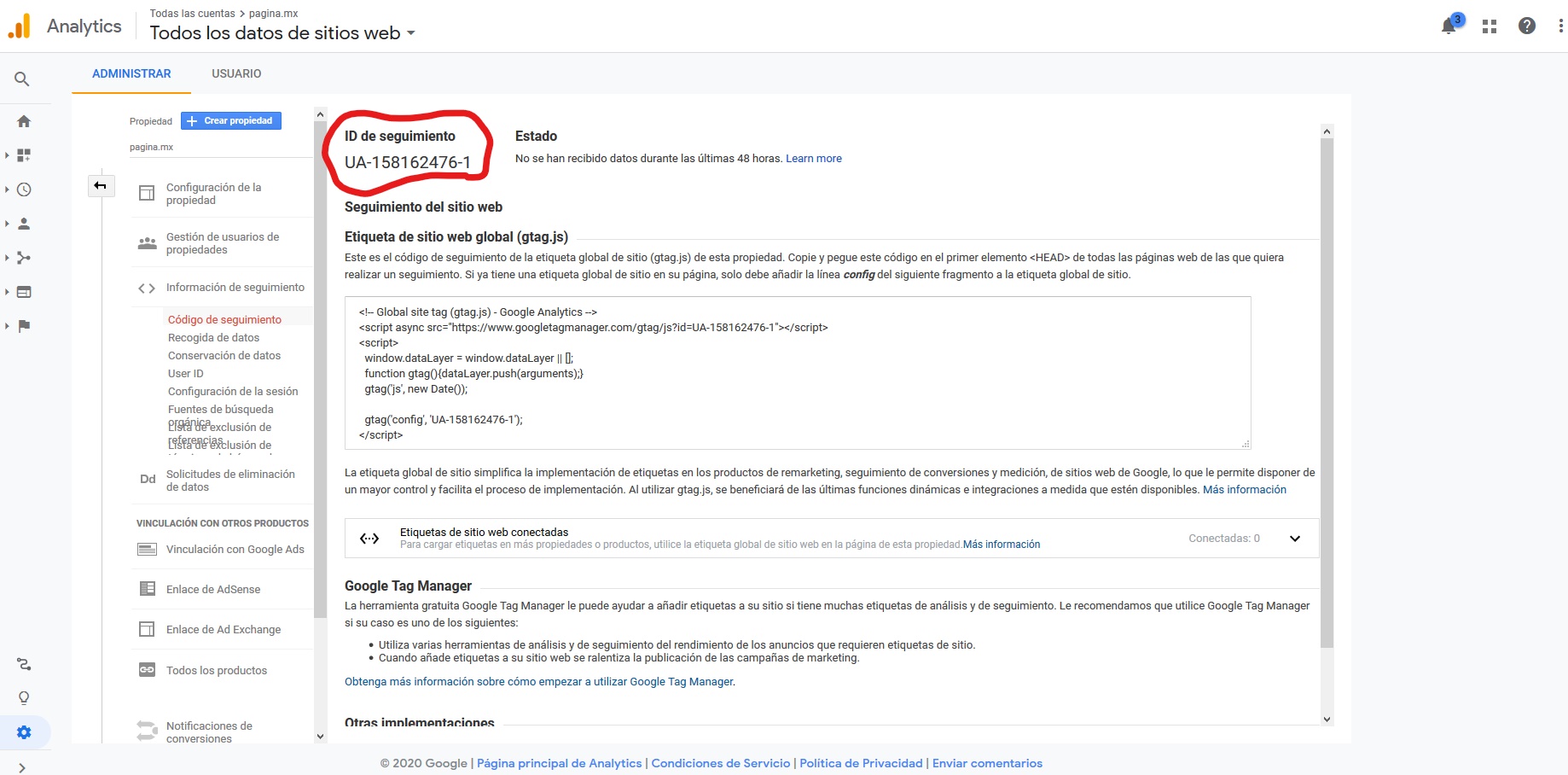 Ahora regresaremos a Tag Manager para enlazar Analytics con este sistema. para ello deberemos abrir la opcion de "etiquetas" ubicada en el lado izquierdo de la página y crear una nueva etiqueta.
Ahora regresaremos a Tag Manager para enlazar Analytics con este sistema. para ello deberemos abrir la opcion de "etiquetas" ubicada en el lado izquierdo de la página y crear una nueva etiqueta.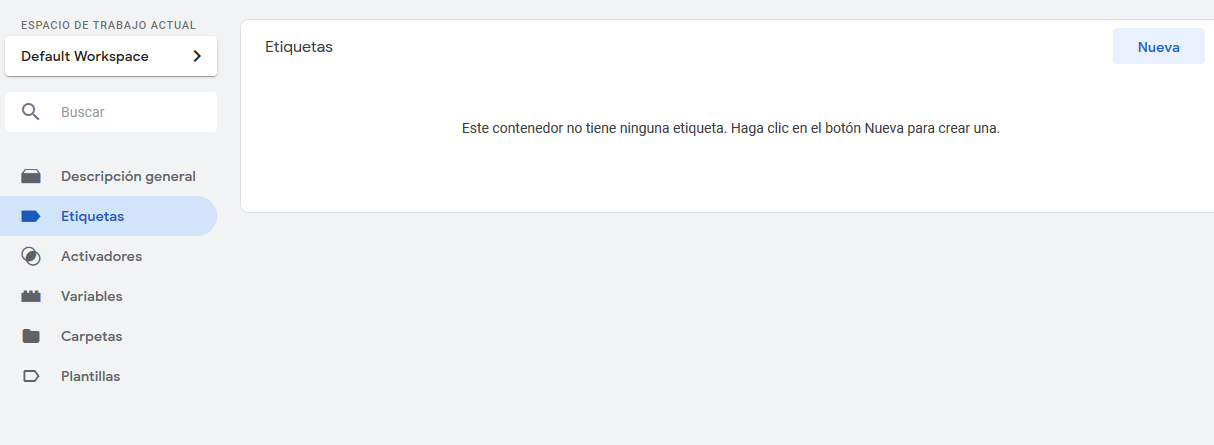 Se nos desplegará un menu lateral donde encontrarems dos opciones, habrá que darle clic en "Configuración de la etiqueta" que nos desplegará un segundo menu con varias opciones y solo deberemos dar click en "Google Analytics: universal"
Se nos desplegará un menu lateral donde encontrarems dos opciones, habrá que darle clic en "Configuración de la etiqueta" que nos desplegará un segundo menu con varias opciones y solo deberemos dar click en "Google Analytics: universal"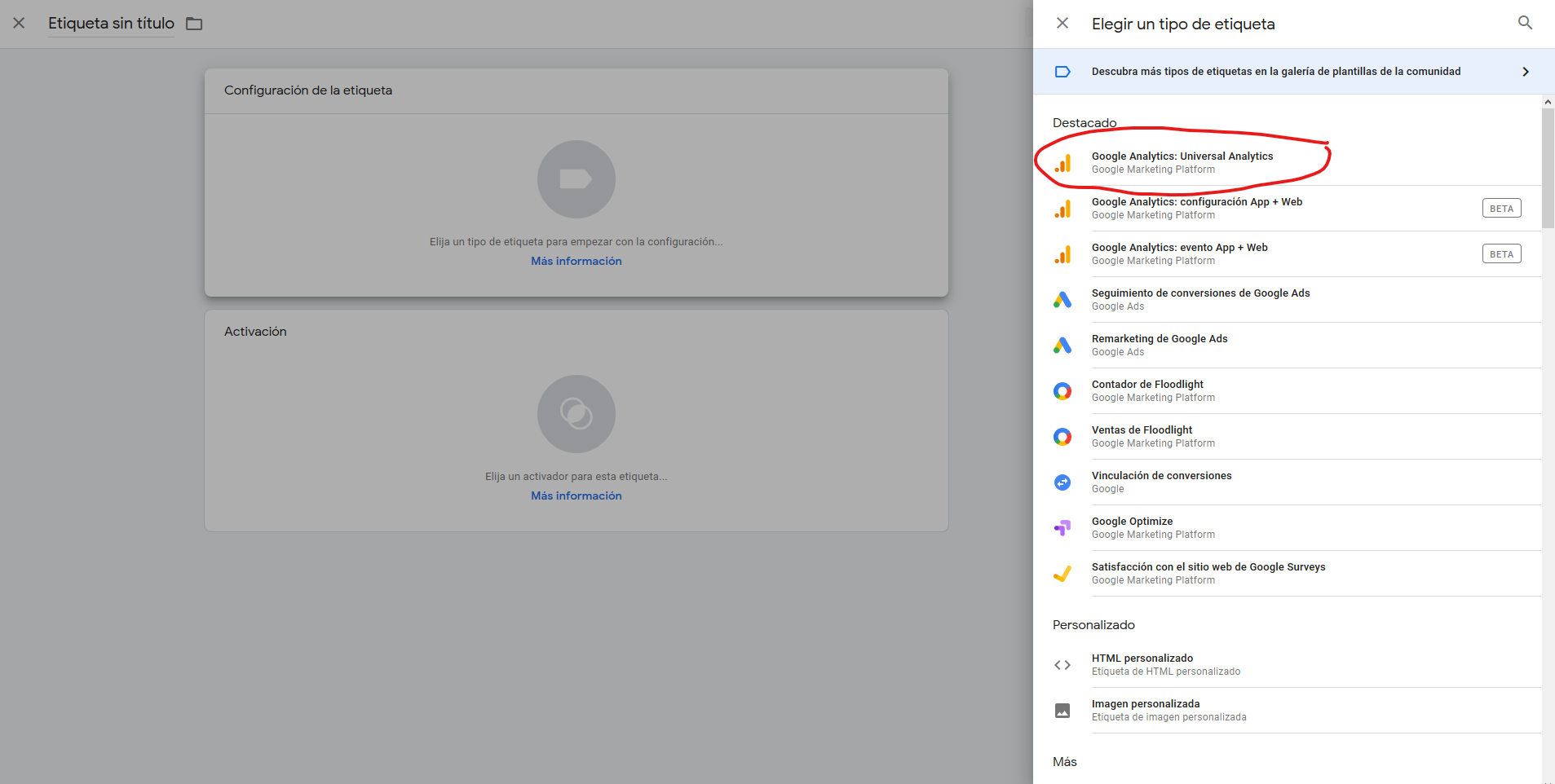 Al darle clic veremos esta tarjeta donde sollo hará falta cambiar la "Configuación de Google Analytics" nos mostrará solamente una opción "Nueva variable"
Al darle clic veremos esta tarjeta donde sollo hará falta cambiar la "Configuación de Google Analytics" nos mostrará solamente una opción "Nueva variable" 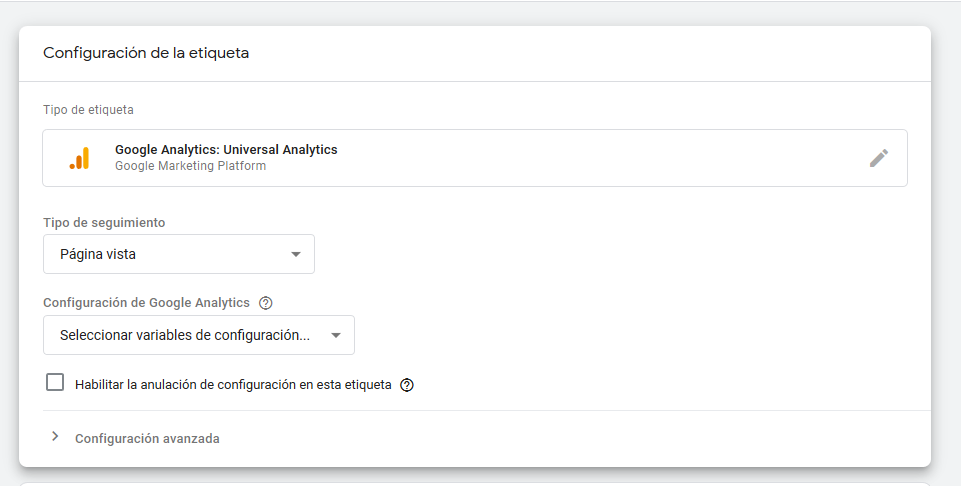 al seleccionar esa opción nos aparecerá esta ventana y aquí deberemos pegar la ID de seguimiento que copiamos desde Analytics
al seleccionar esa opción nos aparecerá esta ventana y aquí deberemos pegar la ID de seguimiento que copiamos desde Analytics
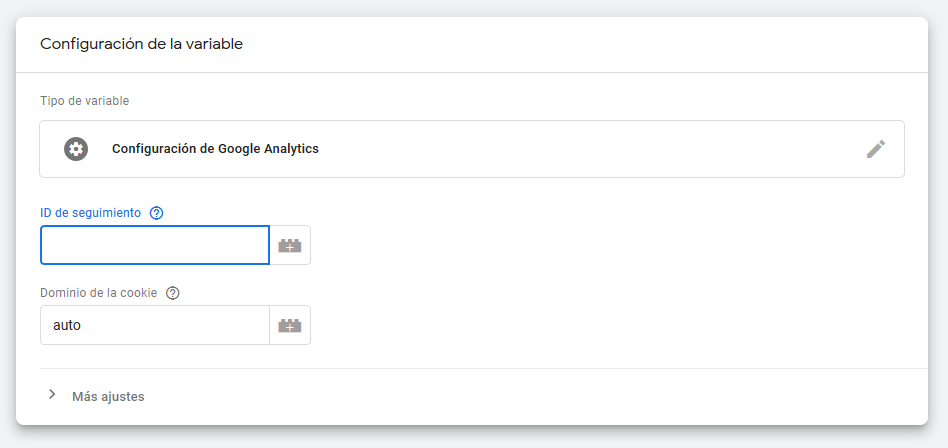 Al ponerla no hará falta cambiar nada más aquí, por lo que buscaremos en la esquina superior de la página encontraremos un botón de guardar azul y ya solo nos pedira ponerle nombre.
Al ponerla no hará falta cambiar nada más aquí, por lo que buscaremos en la esquina superior de la página encontraremos un botón de guardar azul y ya solo nos pedira ponerle nombre.
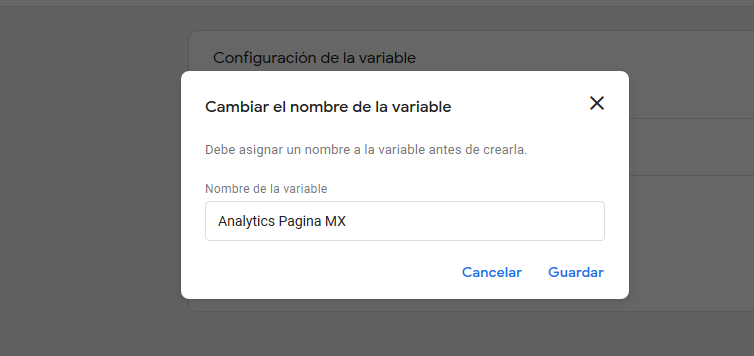 esto nos regresara al menú anterior
esto nos regresara al menú anterior
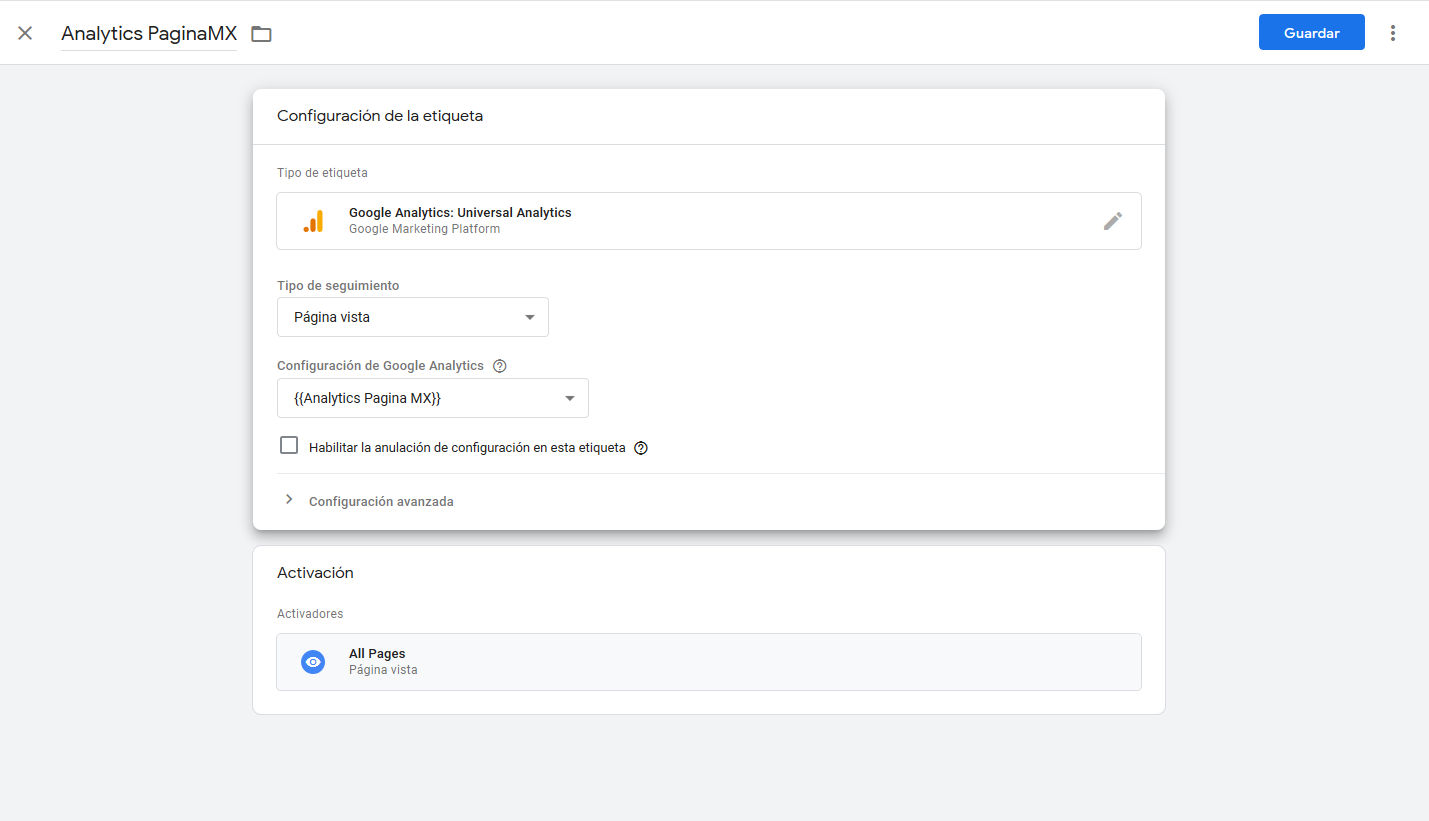 Iremos a la parte de activación y seleccionaremos la casilla de "All Pages".
Importante, si les aparece un ojo encima de la casilla (primera imagen) no está seleccionada, tienen que darle click para que se muestre con una palomita (segunda imagen)
Iremos a la parte de activación y seleccionaremos la casilla de "All Pages".
Importante, si les aparece un ojo encima de la casilla (primera imagen) no está seleccionada, tienen que darle click para que se muestre con una palomita (segunda imagen)
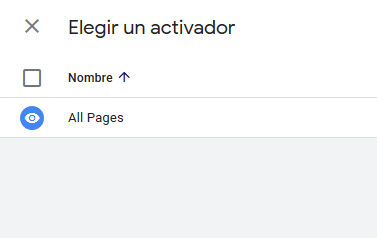
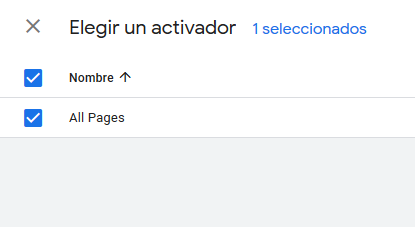 Con esto habremos terminado la configuración de las cuentas de Google.
¿Cansados? ¡Aún no acabamos!
Con esto habremos terminado la configuración de las cuentas de Google.
¿Cansados? ¡Aún no acabamos!
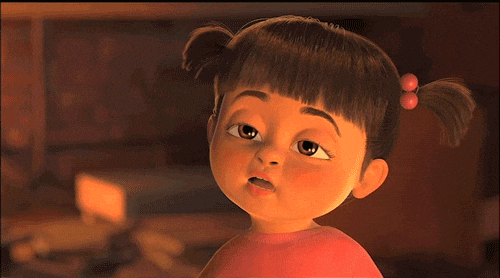 ¡Vamos a nuestro Sitio hecho en WordPress!
Finalemente podremos ir a nuestra página web de wordpress. Para poder hacer un enlace facil deberemos intalar y activar el plugin de tag manager
¡Vamos a nuestro Sitio hecho en WordPress!
Finalemente podremos ir a nuestra página web de wordpress. Para poder hacer un enlace facil deberemos intalar y activar el plugin de tag manager
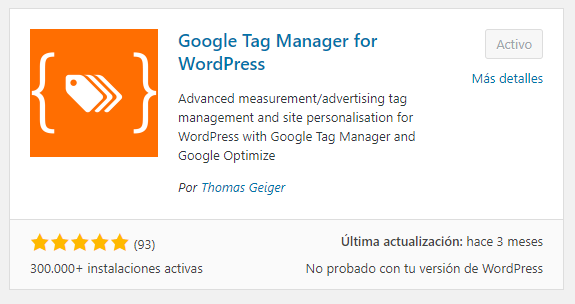 con esto hecho iremos a la configuración del plugin y pegaremos el codigo que copiamos del tag manager al principio de este artículo, el cual contiene el Identificador de nuestra cuenta de Tag Manager y vinculará nuestro sitio WordPress.
Y dado que Tag Manager es una herramienta de administración de código en el cual ya teníamos asociado nuestro Google Analytics, automáticamente nuestro sitio ya estará enlazado con Analytics, ¡genial!
con esto hecho iremos a la configuración del plugin y pegaremos el codigo que copiamos del tag manager al principio de este artículo, el cual contiene el Identificador de nuestra cuenta de Tag Manager y vinculará nuestro sitio WordPress.
Y dado que Tag Manager es una herramienta de administración de código en el cual ya teníamos asociado nuestro Google Analytics, automáticamente nuestro sitio ya estará enlazado con Analytics, ¡genial!
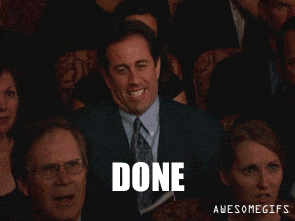
Boletín de novedades
* Al suscribirte, creas una cuenta en Pagina.mx y aceptas los términos y condiciones.
Síganos
Categorías
- Misc
- Ecommerce
- Noticias
- Crear páginas web
- Tutoriales
- Clientes Felices
- página web gratis
- Tienda en linea
- Mex.tl Editor
- Correo empresarial
- Correo empresarial
- cpanel
- hosting
- hospedaje
- panel de control
- Atributos Alt
- Alt
- Alt attributes
- arletex tienda de telas en linea
- tienda de telas online mexico
- telas por mayoreo en mexico
- telas al mayoreo en mexico
- venta de telas online méxico
- telas mayoreo mexico
- Tela por mayoreo
- Tienda de tela en linea mexico
- Tipos de algodon tela
- Blog
- Dominio
- Dominios
- Youtube
- aumentar tráfico
- landing page
- Diseño UX/UI
- Correo electrocnico
- correo de ventas
- twentytwentyfour
- experiencia de usuario
- personalización
- Google Shopping
- Mercadotecnia
- Generacion X
- post-format-image
- plantillas
- nombre de dominio
- ! Без рубрики
Buscar
Archivos
- Septiembre 2025
- Agosto 2025
- Julio 2025
- Junio 2025
- Mayo 2025
- May 2025
- Abril 2025
- Marzo 2025
- Febrero 2025
- Enero 2025
- Noviembre 2024
- Septiembre 2024
- Agosto 2024
- Julio 2024
- Junio 2024
- Mayo 2024
- May 2024
- Abril 2024
- Marzo 2024
- Enero 2024
- Noviembre 2023
- Septiembre 2023
- Agosto 2023
- Julio 2023
- Mayo 2023
- May 2023
- Abril 2023
- Marzo 2023
- Febrero 2023
- Septiembre 2022
- Julio 2022
- Junio 2022
- Mayo 2022
- May 2022
- Abril 2022
- Marzo 2022
- Febrero 2022
- Enero 2022
- Noviembre 2021
- Octubre 2021
- Septiembre 2021
- Agosto 2021
- Julio 2021
- Junio 2021
- May 2021
- Abril 2021
- Marzo 2021
- May 2020
- Abril 2020
- Marzo 2020
- Febrero 2020
- Enero 2020
- Noviembre 2019
- Mayo 2017
- Septiembre 2016
- Agosto 2016
- Julio 2016
- Junio 2016
- Mayo 2016
- Octubre 2015
- Junio 2015
